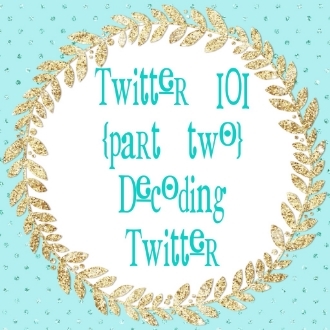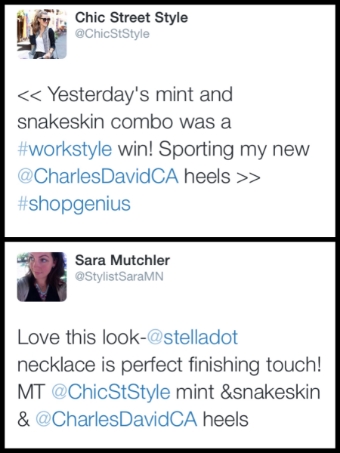Whew! You've taken the first step--you set up a Twitter account! But now you've been thrown into the Twitterverse and all you see are 3 sentence (or less) "tweets" comprised of strange combos of letters like RT or MT or DM or FF or words/statements that start with the # symbol. What the heck language is this? Let me break it down for you in Part Two of our Twitter 101 series!
{NOTE: This was written when my twitter username was 'StylistSaraMN.' It is now 'SocialSara612.' The pictures will reflect the old account but the links will direct you to my new one.}
Before we begin, I want to mention that after I set up my Twitter account on my desktop (like I discussed in part one), I then do most of my tweeting on my mobile devices. So all screen shots and information in this section will be referring to the mobile platform, but most options and information is transferable to the desktop. It will just look slightly different.
PROFILE SCREEN
Let's start with your profile screen. Since these are screen shots, I have taken three pictures to show the majority of the screen.
First, the top menu. This is constant no matter what screen you are on. The + symbol with a person icon is a way to find people--we'll talk more about this in part three. The Magnifying glass is how to search for things. You can enter @usernames or hashtags (#) or just key words. The last option is next to the magnifying glass (but was cut off in the above screen shots) and looks like this:
This is the icon to select to tweet. Whenever you are inspired to tweet your brilliant musings on life, this is the icon you shall select to do so.
Now the bottom menu, which is also constant no matter where you are and is how you navigate to other pages. First, your Timeline is where you'll find tweets from those that you follow. This is where you will probably spend the majority of your time on Twitter. Next, is the Notifications menu. You will see a little blue icon next to it when you have alerts. Messages menu is where you can locate any DMs (direct messages--more on these below) you have received or where to send them from. And the Me menu is the page we are looking at--your profile screen.
Back at the top are your profile and header pics (if you swipe left you will see your bio) and then three menus. They are the amount of tweets you've posted, how many people you are following and all those that are following you. Under that are two more options, the first the universal icon for settings. If you touch this icon you'll get 4 options: Edit profile (photo/header pics, profile information); Settings; Help (which connects you to Twitter's Help Center); and Sign Out. The next icon is of two outlines of people--this is how you can toggle between accounts if you have more than one (which most people do not).
Under your header and those top icons are your 3 most recent tweets. On the second screen shot, you'll see some pictures. This is where any pictures you have shared will appear or those pictures that were included in tweets that you RT-ed. Under that is another way to see your list of those you are Following and your Followers. Next is your list of favorites--any tweets that you have ever favorited are in this menu (more on how to do this in a moment). Some people use the Favorite icon as a way to mark something to read later; they come to this menu when they have more time and read through their favorites. Under that is Lists--we'll be talking about these (a great way to organize your Twitter account) in part three, next week.
Next (on the third screen shot) is Drafts. This is where any tweets that you started putting together but didn't have a chance to finish will be located. And finally, the last thing is suggestions for who to follow; we'll also talk about this in part three.
DISSECTING A TWEET
Now, let's look at a typical tweet. (I added the colorful circles, underlines and arrows for explanation purposes.)
Instyle posted this tweet about designer Rebecca Minkoff and her new collection of jewelry that has functional use as well as being super chic. A couple things to point out about this tweet: 1) A link was included--this tweet is functioning mainly as a teaser to get you click on the link for more information. That is how a lot of tweets function, especially from news or entertainment sources. 2) They included the designer's handle (@RebeccaMinkoff) to ensure she gets an alert. Whenever you use someone's @username, they get an alert that someone has tweeted to them or mentioned them in their tweet. And 3) They put a . before the @RebeccaMinkoff. This is not a mistake; there is a very good reason for this. I'll have more information on this below, in the Reply section.
Now, on to decoding this tweet.
Green circle: This arrow is the "reply" option. Click on this if you want to reply directly to the sender of the original tweet. This is NOT a private message...more on that in a bit.
Blue circle: Select this up/down arrow and you'll get the option to either 'Retweet' the original tweet or 'Quote' the original tweet. The difference between the two is that the 'Quote' option lets you add or take away text. More on this below.
Yellow circle: Click on this star and you just 'favorited' the tweet. Think of this as Twitter's equivalent to liking something on Facebook. Remember, you can 'Favorite' a tweet and then find it later by going to your profile screen and selecting the 'Favorites' menu. That is where all the tweets that you have favorited are stored.
'18 Retweets' is just letting you know how many people have retweeted this particular tweet. '11 Favorites' is how many people have favorited this tweet.
The blue checkmark is commonly found on celebrity or popular Twitter accounts. This means they are a 'verified user'--Twitter has authenticated that account. This is useful for those popular people as there are a lot of fake twitter accounts in existence.
Black rectangle: If you click on the three dots you get these options:
Mute means that you don't want to see tweets by this person but you don't want to unfollow him or her. Someone getting too political during election season? Just mute them! Someone posting a lot more than usual and crowding your timeline? Mute them! You just have to remember to Unmute this user later on if you want to see their tweets again. Block or Report someone if they are harrassing you or posting inappropriate content (ie: spam). Twitter has more information on that here. Mail Tweet is if you want to email someone a specific tweet. Copy link to Tweet is exactly what it sounds like. As is Send to Reading list.
And that, my friends, is the general anatomy of a tweet. Whew!
ABBREVIATIONS
Finally, abbreviations. Due to the nature of Twitter and the fact that you only have 140 characters to say whatever it is you are trying to say, abbreviations are very common. Some are pretty easy to decipher (abt = about; IMO = in my opinion; btw = by the way; ty = thank you; ICYMI = in case you missed it) and some are a little harder. And some are completely unique to Twitter, so if you've never been on it, they'd be foreign to you. Before you start tweeting out your deepest, innermost thoughts (or links to things you think are funny), here are a few abbreviations you'll being seeing a lot of--and hopefully using some of them, too!
RT: ReTweet
This is the most common "code" on twitter. It is used when a tweet you are looking at was forwarded by another user. Typically if there is any writing before the 'RT' it is from the person doing the RT-ing, not the original person that posted. Example:
I retweeted the post from InStyle magazine and before I typed the 'RT' I entered my own statement about what I was sharing. To do this (to add text) you will select the 'Quote Tweet' option that we talked about above. If you just want to RT something (changing nothing on the original tweet), then you would select the 'Retweet' option and the original tweet would be shared with your followers.
MT: Modified Tweet
This is the same as a RT except that you changed something in the original tweet. This is typically due to space. for example:
The top is the original tweet. I selected the 'Quote Tweet' option (up/down arrows) and added some text at the beginning of the tweet. Because I only had 140 characters to work with and since the text I added caused the tweet to go over that amount, I needed to edit. So I deleted some of the original tweet and indicated that I had altered it by saying 'MT' instead of 'RT'.
DM: Direct Message
This is the private way to send a message to another user. In order to do that you need to click on the Envelope icon on the bottom of your profile page. Again, this is the ONLY way to send a private message...starting your tweets with the @username is NOT private, that is just replying. See the Reply section below for more information on that.
NSFW: Not Suitable/Safe For Work
You've probably seen this acronym on other sites, I'm only including this mainly as a warning--especially if you plan to use or are using Twitter on a work computer or in a public space. This is typically attached to tweets that have a link that is "not suitable/safe for work" meaning there is content that is not rated PG. Click at your own risk.
FF: Follow Friday
Some Twitter users like to highlight their favorite accounts to follow. This is commonly done on Fridays and is usually posted with the hashtag: #FF. It can be a great way to find more people to follow--especially when they are coming from a recommendation of a user you like.
Which brings us to... Hashtags {#}
I'm an avid hashtag user. Think of hashtags as the great social media categorizer. While you can follow people on Twitter, sometimes it's nice to follow topics. You can do this easily by searching and following the hashtags for those topics. For example, as most of you know, I love fashion. And September is a fun time for fashion as fashion weeks are happening all over the world. One hashtag I like to follow during this time is #NYFW for New York Fashion Week. Other times that hashtags are particularly handy is during a live event, like the recent airing of the Emmys. The #Emmys and #Emmys2014 were great hashtags to follow along with--it's like you're watching TV with millions of people and texting them at the same time. And because Twitter is so awesome you can follow along with hashtags in one of two ways. Either with people that you follow that are also using that hashtag or ANY twitter account that tweets using that hashtag.
Replying
When you begin a tweet with someone's handle (@username) then this will only show up in their timeline, your timeline and anyone who follows both you AND that person. It is NOT a private message but it is filtered by twitter to only show up in those places. In the tweet above from Instyle, if Instyle had started the Tweet with @RebeccaMinkoff, then only people who follow @Instyle and @RebeccaMinkoff would have seen the tweet in their timeline. Granted, that's probably a lot of people as they are both popular Twitter accounts. But if you are trying to tweet something to your followers about someone in particular and you want all your followers to see the tweet, then you need to start with something other than @username. An easy way is adding the . at the beginning (as Instyle did in this tweet). I try to add some text (ie: "Check the new line from @RebeccaMinkoff--wearable tech!"). Either way works.
Wow! That was a lot. Hopefully, the Twitter world makes a little more sense to you. The more you log in and look around, the more you'll pick up and understand. This page in Twitter Help goes over a lot of what we've covered in this post. Again, please leave any questions in the comments section and I'll help the best I can.
I'll see you for part three next week which will have tips for organizing your Twitter feed so it's not so overwhelming, especially if you plan on following more than 20 people. And I'll give tips on finding interesting people to follow.
Until then...happy tweeting! (Find me here: @SocialSara612)
{Updated: Part One is HERE and Part Three is HERE}
xo Sara